Networking
Networking
WNC supports an extensive wireless network that covers all buildings on each campus.
All active students, faculty and staff should access the Eduroam signal for laptops, tablets, and mobile devices. Students, faculty and staff log in to the wireless using their WNCAnywhere username and password.
Eduroam is the wireless signal for all students, faculty, and staff at WNC. Additionally, visitors from other eduroam participating campuses can easily access this signal using the same credentials they use at the institution they are from.
Access to eduroam is available on campus in all locations where there is wifi. After you successfully log into eduroam, you will have internet access (some restrictions apply).
A full list of Universities and other educational institutions, utilizing the eduroam wireless signal can be found on the Eduroam website.
How to Access Eduroam
- On your device, go to the wifi settings screen and select Eduroam.
- Enter in your WNCAnywhere login in the form of (first.last@wnc.edu or w1234567890@wnc.edu) and login password.
- When prompted, accept the certificate.
- You should now be connected to the eduroam network.
Members of WNC visiting other organizations should enter their username as first.last@wnc.edu or w1234567890@wnc.edu and then use their WNCAnywhere password.
Information Technology (IT) Services is unable to troubleshoot or reset the password for credentials from another organization.
If your organization does not participate in eduroam, consider connecting to the WNC-Guest network.
Contact Information Technology (IT) Services with any questions you may have.

Connecting to Eduroam - Apple Mobile Devices (iOS)
- Go to your phones wi-fi settings by selecting Settings > Wi-fi.
- From the list of connections, click on Eduroam.
- Enter in the following information and click on Join.
Username: Your WNCAnywhere login username + @wnc.edu
Password: Your WNCAnywhere password - The next screen will ask you to accept the security certificate. Click Trust in the top right-hand corner.
 Connecting to Eduroam - Android 11:
Connecting to Eduroam - Android 11:
Domain: portal.wncd.wnc.edu
EAP method: PEAP
Phase 2 authentication: MSCHAPV2
CA certificate:Use System Certificates
Identity: Your WNCAnywhere username + @wnc.edu
Password: Your WNCAnywhere password
Minimum TLS Version: TLS v1.1 (If necessary)
Connecting to Eduroam - Android 10 and Older:
EAP method:PEAP
Phase 2 authentication: MSCHAPV2
CA certificate: Do not validate
Identity: Your WNCAnywhere username + @wnc.edu
Password: Your WNCAnywhere password
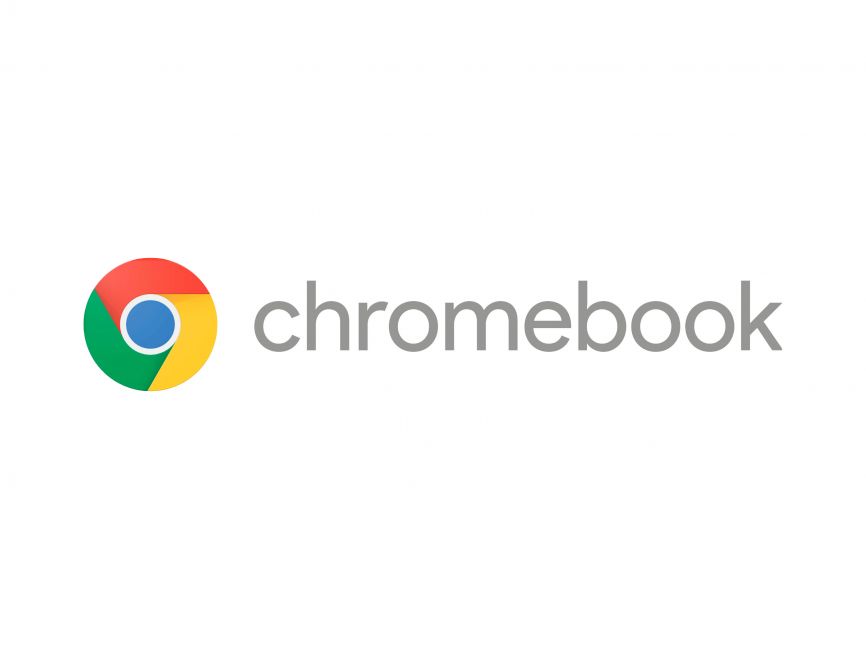
Connecting to Eduroam - Chromebook
- Select theWifi Icon at the bottom rightof the screen.
- Click the selection labeled Not Connected and select Eduroam from the menu.
- Enter the following Wi-Fi settings for eduroam:
- SSID: eduroam
- EAP Method: PEAP
- Phase 2 Authentication: MSCHAPv2
- Server CA Certificate: Default
- User Certificate: None Installed
- Identity: Your WNCAnywhere username + @wnc.edu
- Password: Your WNCAnywhere password
- Anonymous Identity: Leave Blank
- If you cannot connect using the above settings please select the Eduroam network to open up your wireless settings page and click Forget to remove eduroam as your known networks. Next add Eduroam back manually but change the CA Certificate to Do Not Check and enter your WNCAnywhere username in the Identity section in the form of w1234567890@wnc.edu.
The WNC Guest wireless is an ideal solution for individuals who are not affiliated with the College, but would like to access the internet from their own wireless device (such as a laptop or smartphone).
WNC Guest accounts can be created by connecting to the WNC-Guest signal and following the instructions. A cell phone capable of receiving SMS messages, or the ability to access email without needing to connect to a wifi signal is required.
WNC Guest WiFi Instructions.When you change your WNCAnywhere password, you will need to update the password on all devices. Use these instructions to update any devices you use to connect to eduroam.
Also, these instructions can help fix eduroam network connection issues by removing, also called forgetting, the network profile and reconnecting to the eduroam network.
Forgetting the network on Android devices:
- Enter your devices Settings via the app or gear icon.
- Tap on Connections.
- Tap onWi-Fi.
- Touch and hold on eduroam and then tap Forget network from the menu that appears.
- Reconfigure your wireless network by following the instructions above.
Forgetting the network on Apple Mobile Devices:
- Go to Settings, then tap onWi-Fi.
- Tap the blue icon at the end of the line after Eduroam.
- Choose Forget this Network.
- Reconnect to the eduroam network using the instructions above.
Forgetting the network on macOS devices:
- Click the wireless icon in the upper right corner and click Open Network Preferences at the bottom of that menu.
- Make sure Wi-Fi is selected on the left and click the Advanced button
- Under Preferred Networks, click the Eduroam network.
- Click the minus (-) button below the box to remove the network then click the OK button.
- Click Okay and Apply in the previous Network window to save the changes. You may also need to turn the Wi-Fi off and back on again to see the change.
- Reconnect to the eduroam network.
Forgetting the network on Windows 10 devices:
- Click the Network icon on the lower right corner of your screen.
- Then click Network Settings.
- In the Settings window click Manage Wi-Fi Networks.
- Click on Eduroam.
- Then click the Forget button.
- Reconnect to the eduroam network.
Depending on the Windows device this may be the solution:
- Click the wireless icon in the bottom right corner.
- Right click on Eduroam (for tablets, you may need to tap and hold on the network name).
- Select Forget this network.
- Reconnect to the eduroam network.
- Right-click the Network icon in the taskbar notification area.
- Click Open Network and Sharing Center.
- Click Manage wireless networks.
- Right-click the Eduroam network and click Remove network. Click OK if prompted to confirm.
- Reconnect to the eduroam network.
Employee and students can use the wireless network for portable devices. Personal equipment cannot be used on the college network. The threat posed by machines not updated with anti-virus software may affect other users of the network and network security of data, etc. Therefore, employees are not allowed to plug in personal equipment to any network drop at WNC.
Contact Us
Information Technology (IT) Services
Cedar Building, Room 315
2201 West College Parkway, Carson City, NV 89703
775-445-4290